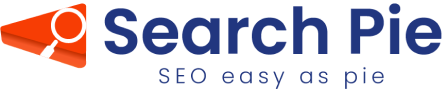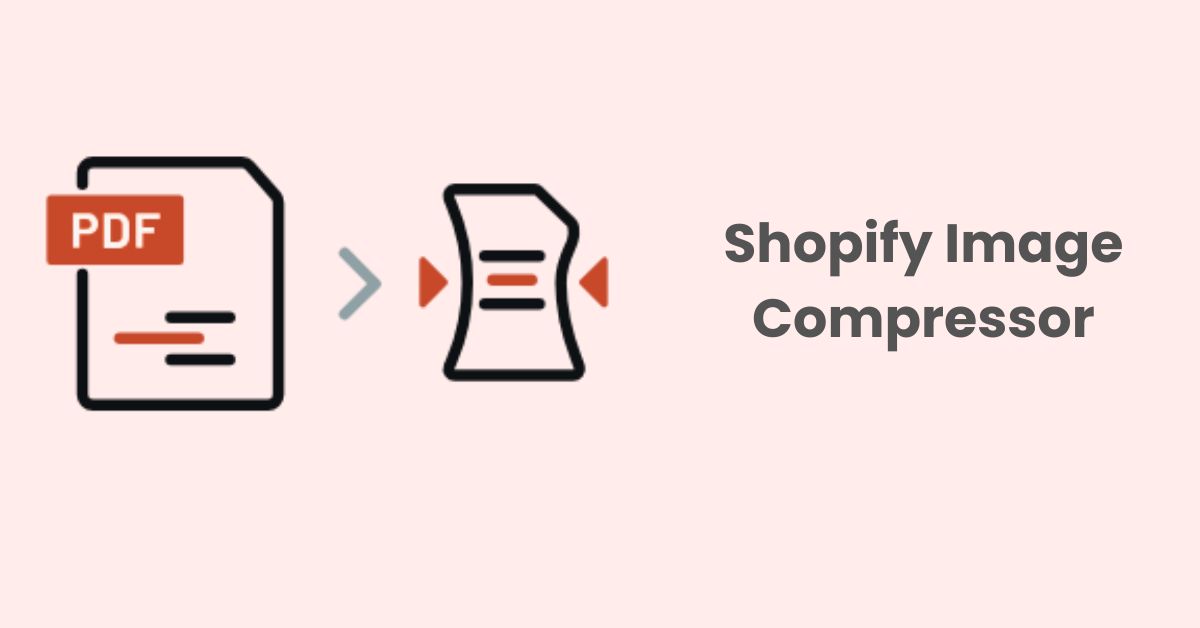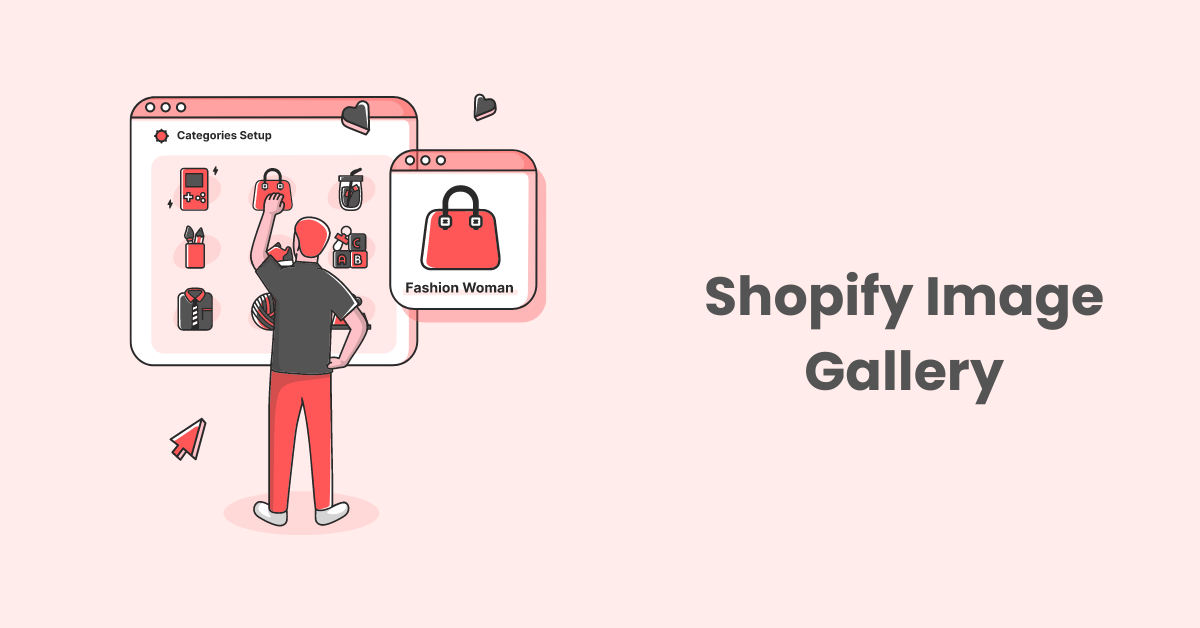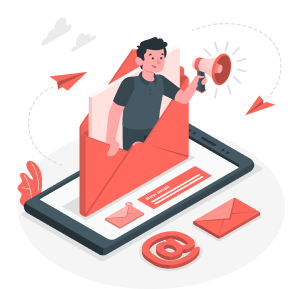Shopify Favicon Mastery: Boost Your Store’s Branding
What is a Favicon?
A favicon is a 16×16 pixel icon that appears next to web page titles in browser tabs and in other place across the web like browser history, search engine results pages (SERPs).
Here is the example of how a favicon shown in the browser tabs:
The term “favicon” is derived from “favorite” and “icon”, symbolizing a brand or website’s representation. While the favicon distinct from a logo, it sometimes overlaps with it.
The Role of Favicons in Shopify SEO
A favicon may contribute to a website’s search engine optimization (SEO). Some search engines, including Google, may consider the presence of a favicon as an indicator of a well-maintained and reputable website. This could influence search result rankings, potentially enhancing visibility and increasing organic traffic to a Shopify store.
A favicon is an integral component of a store’s branding strategy. It facilitates user identification of the website and promotes association with the brand. Using a logo or a distinct symbol as the favicon can enhance brand visibility and ensure a uniform visual presentation across various platforms and devices.
Additionally, a favicon enhance user navigation and assists in distinguishing your website. In situations where users have numerous tabs open, a favicon serves as a visual reference, streamlining the process of locating your website. This optimizes the user experience and can potentially increase the duration of user visits to your store.
Furthermore, considering the growing focus on mobile optimization in search engine algorithms, an effective favicon can contribute to improving your website’s mobile user experience. Consequently, this might have a positive impact on your mobile search rankings.
Example of the a favicon of Shopify on mobile search results:
The Technical Aspects of Favicons
Create a Favicon
To add a favicon to your webiste, begin by designing one. Favicons are often saved as .ico format, but PNG and GIF formats are also acceptable. Online tools like Favicon.io and RealFaviconGenerator can assist in creating and converting images to the appropriate favicon formats.
Here is an example of the favicon creation steps with Favicon.io that you can consider:
- Navigate to Favicon.io.
- Select a method for creating your favicon: Text, Emoji, or Image.
- Adjust your chosen favicon design accordingly.
- Select the “Generate” option to produce your favicon files.
- Download the resulting favicon files.
Add a favicon in HTML
Adding a favicon to your HTML file is a straightforward process. Here’s how to do it step by step that you can follow easily:
- Upload Favicon to Your Website’s Directory:
Use a program (like an FTP client) or your website’s built-in tool to add the favicon file to the main folder of your website. This is usually the same place where your website’s main page (like index.html or index.php) is saved
- Link the Favicon in Your HTML:
- Open the HTML file of your website in a text editor or web development environment.
- Insert the following code within the <head> section of the HTML document:
<link rel=”icon” href=”favicon.ico” type=”image/x-icon”>
Note: If your favicon file has a different name or is located in a different directory, adjust the href value accordingly.
- Save Changes: After inserting the code, save your HTML file.
- Test the Favicon:
- Open your website in a web browser.
- If the favicon doesn’t appear immediately next to your website’s title in the browser tab, it could be due to caching. You may need to clear your browser’s cache and then reload the page.
By following these steps, you should successfully add a favicon to your website, enhancing its professional appearance and brand identity.
SEO Best Practices for Favicons
Favicon is a concise, crucial visual element. It should be both straightforward and easily identifiable for your target audience. A favicon’s ability to create a memorable impact is pivotal as it aids users in subsequent brand recognition.
Below are guidelines to assist in producing an optimal favicon.
Design a simple favicon:
Given the limited size of favicons, it’s advisable to opt for uncomplicated designs. Detailed patterns or complex logos might lose clarity when scaled down. Instead, selecting a straightforward shape, symbol, or letter that remains distinguishable can maximize visual clarity.
Maintain Brand Uniformity:
Ensure that your favicon’s design and colors align with your brand’s established logo and overall aesthetic. For starters, using a reliable logo maker can help create a cohesive visual identity that extends seamlessly to your favicon. This approach will strengthen your brand’s presence and provide a consistent visual encounter for users. Given that the favicon symbolizes your website across various platforms, such as browser tabs, bookmarks, and search results, it’s vital to keep brand consistency. This approach will strengthen your brand’s presence and provide a consistent visual encounter for users.
Favicon size:
According to Google, the dimensions for your favicon should be in multiples of 48px square, such as 48x48px, 96x96px, 144x144px, and similar increments.
Unsuitable content in a favicon:
Google refuse to display favicons deemed inappropriate, which includes content related to pornography or symbols associated with hate (e.g., swastikas). If such content is identified within a favicon, Google substitutes it with a default icon. As such, ensure that the content in a favicon is suitable for displaying.
The default favicon from Google
Testing and Optimization:
It’s essential to assess your favicons across varied browsers, devices, and operating systems to confirm their compatibility. Ensure that your icon remains visiblei in both light and dark browser themes. Compress your favicon files to minimize their dimensions, ensuring quality is retained for efficient loading speeds.
Changes:
In case you update your brand’s logo or color scheme, it’s important to adjust your favicon accordingly. This ensures a uniform visual representation across all aspects of your digital footprint.
How to Add a Favicon on Shopify
You can add a favicon on your Shopify Store in various devices by following the steps below
On desktop:
- Go to your Shopify admin, then select Online Store, followed by Themes.
- Identify the theme where you wish to add the favicon, and then click Customize.
- Click the gear icon to open Theme settings.
- Depending on the version of your theme, select either Logo or Favicon.
- In the Favicon image section, click on Select image, and then follow one of two options below
- To use an image previously uploaded to your Shopify admin, select the Store library tab.
- To use an image from your device, click on Add images.
- Once your image is selected, click Done.
- Add ALT text to your favicon image:
- Click Edit.
- In the Preview and edit window, put a brief description of the image in the Alt text field.
- Click Save.
- Finally, ensure all changes are stored by clicking Save.
IOS devices:
- Open the Shopify app, tap the … button.
- Under the Sales channels section, select Online Store.
- Choose Manage all themes.
- Locate the theme where you want to insert the favicon, and tap Customize.
- Tap the gear icon to open Theme settings.
- Depending on your theme version, choose either Logo or Favicon.
- In the Favicon image section, tap Select image, and then choose from the following
- To use an image that you’ve already uploaded to your Shopify admin, tap the Store library tab.
- To use an image from your local computer, tap Add images.
- Confirm your selection by tapping Done.
- Add alt text to your favicon image:
- Tap Edit.
- Within the Preview and edit window, type a brief description of the image in the Alt text field.
- Tap Save.
- Lastly, ensure all modifications are stored by tapping Save.
Android Devices:
- Open the Shopify app, tap the … button.
- Under the Sales channels section, tap Online Store.
- Choose Manage all themes.
- Locate and select the theme you wish to edit and tap Customize.
- Tap … followed by Theme settings.
- Depending on your theme version, tap Logo or Favicon.
- Within the Favicon image area, tap Select image, and choose:
- For an image previously uploaded in your Shopify admin, tap the Store library tab.
- To upload an image from your device, tap Add images.
- Confirm your image selection by tappingDone.
- include alt text to your favicon image:
- Tap Edit.
- In the Preview and edit window, type a brief description of the image in the Alt text field.
- Confirm by tapping Save.
- Finalize all changes by tapping ✓.
We hope this article can help you have a better understanding of what a favicon is, best practices for a favicon and how to create and add this to your website.
Although a favicon doesn’t have a direct impact on a website’s SEO, having a favicon can contribute to a better user experience and possibly slightly influence some trust metrics with search engines. If you would like to improve your website’s SEO in an easy way, you can go to searchpie.io to help you with this.